Budget
The Budget widget allows you to set budgets for each spending category and track progress towards those categories each month. As each month progresses, this widget provides visual clues to show how close you may be to hitting the assigned thresholds. This widget is available in online and mobile banking, however, functionality is limited in mobile banking.
Then first time you use the Budget widget, you have the option to Start from scratch or have PFM Auto-generate budgets based on your spending history.
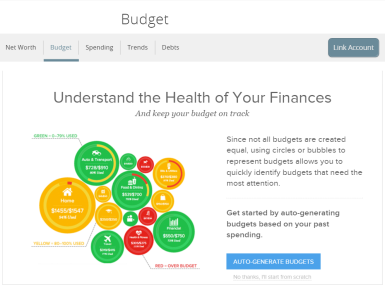
If you choose Start from scratch, a menu of categories appears. Choose a category, then set the budget amount.
If you choose Auto-generate budgets, a list of budget categories and amounts based on your spending history appears. Scroll through the list and edit the amounts, if necessary. If you do not want a specific budget tracked, click the Delete icon (![]() ), then click Delete This Budget. Click Save Budgets to save all changes.
), then click Delete This Budget. Click Save Budgets to save all changes.
Note: To minimize manual rework, aggregate all of the accounts that could affect your budget, and review Categorizing transactions before using the auto-generate budget features.
Bubble budgets view
After your budgets are created, they appear in the "bubble" form. The bubbles view allows you to see both the health and the importance of your budgets simultaneously.
- Green – less than 80% of the budget spent
- Yellow – more than 80% of the budget spent
- Red – more than 100% of the budget spent
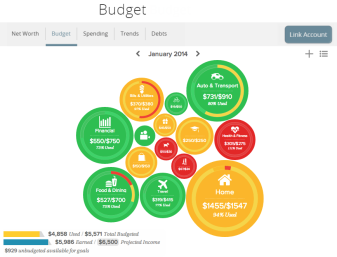
The size of the bubble is relative to the amount, and exact progress displays on the outside rim of the bubble. Bubbles can also be dragged for comparison.
You can view and edit your projected income within budgets, helping you make decisions that balance with your income. Projected income is calculated based on transaction history; however, you can edit this number manually.
To edit the projected income
- In the Budget widget, click the Projected Income field.

- Enter the projected income amount, then click Save.
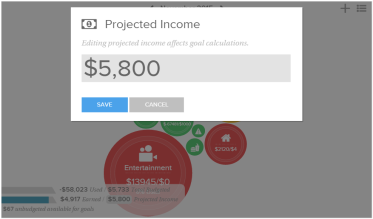
Child budgets
Click a bubble to display current child budgets. You can add additional child budgets (if more are available) or even delete the parent budget.
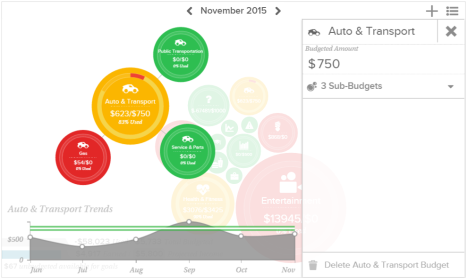
Clicking a child budget allows you to delete the budget, edit the amount, or view associated transactions.

Note: If using a desktop, you can to edit budgets by simply typing in the budget amount.
Note: To help you make more informed budgeting decisions, you can see your historical spending while creating or editing a budget.
List view
Click the View as list icon (![]() ) in the upper-right corner to view your budget in list form. The colored bars represent the status of your budget:
) in the upper-right corner to view your budget in list form. The colored bars represent the status of your budget:
- Green – less than 80% of the budget spent
- Yellow – more than 80% of the budget spent
- Red – more than 100% of the budget spent
The budgeted amount for the parent category is the sum of its child budgets. The bar at the top displays monthly progress for the sum of all budgets.
The left side of the screen displays a list of budget categories and the progress towards hitting each goal.
To edit or delete a budget
- Click a parent category to display a list of child budgets, along with your monthly progress.
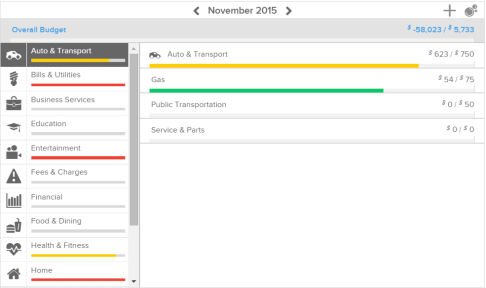
- Hover your mouse over the budget, then click the budgeted amount to change it.
- Click the Delete icon (
 ) to delete the budget, then click Delete This Budget.
) to delete the budget, then click Delete This Budget.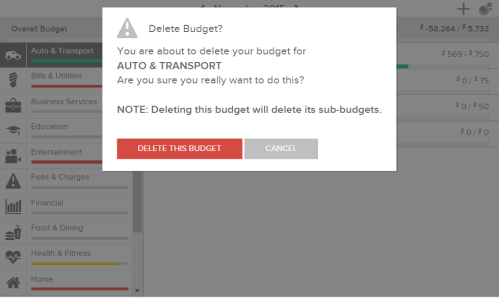
To edit a budget transaction
- Click a budget to display a list of all transactions within the related category. Here, you can access transaction details and re-categorize transactions.
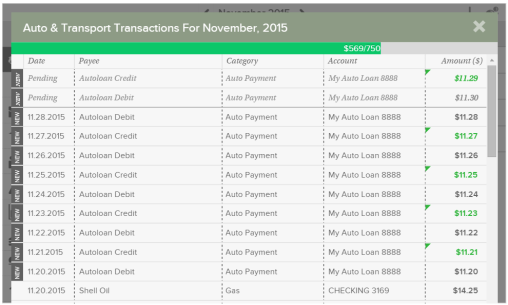
- Click the Overall Budget bar in the list view to see all of your budget category transactions.
- Click an individual transaction to view and edit the transaction details.
Note: You can only edit transaction details on a desktop or tablet, not on a smartphone. However, you can still view transaction details on a smartphone.
To add a budget
- In the Budget widget, click the Add a budget icon (
 ).
).
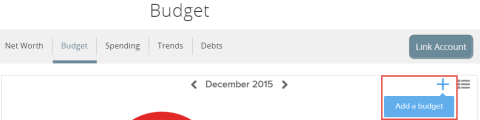
- Select a category, then select a subcategory.
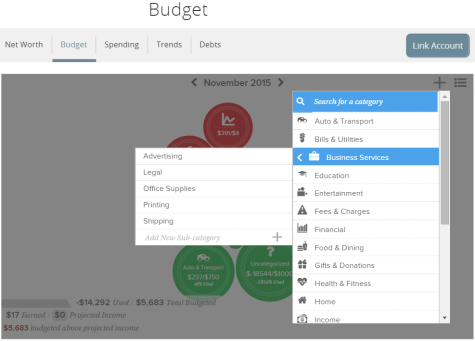
- In the category pane, click the Budgeted Amount field, enter an amount, then press Enter.
To edit or delete a budget
- In the Budget widget, click a budget.
- Click Delete Budget.
To add a subcategory
- In the Budget widget, click the Add a budget icon (
 ).
). - In the Add a budget drop-down, select the desired parent category, then click Add New Sub-category.
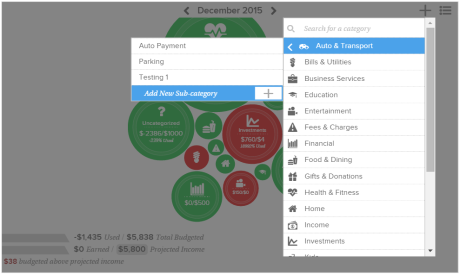
- Enter the name of the subcategory you want to create, then click ADD or press Enter. The category pane appears.
- In the category pane, click the Budgeted Amount field, enter an amount, then press Enter.
To view individual transactions
- In the Budget widget, click a bubble budget. The category pane appears.
- Click the bubble budget again. All individual transactions for the selected month appear.
- Click an individual transaction to view the transaction details.