Budget
The Budget tool allows you to set budgets for each spending category and track spending in these categories each month. As each month progresses, this tool provides visual clues to show you how close you are to hitting the assigned thresholds.
Note: Your financial institution (FI) has a choice of two providers for Financial Tools: MX or Geezeo. Before you begin using Financial Tools, determine your Financial Tools provider.
The first time you use the Budget tool, you have the option to Start From Scratch or choose to Auto-Generate Budgets based on your spending history.
If you choose Start From Scratch, a menu of categories appears. Choose a category, then set the budget amount.
Note: To minimize manual rework, aggregate all of the accounts that could affect your budget and review Categorizing transactions before using the auto-generate budget features.
If you choose Auto-Generate Budgets, a set of bubbles appear that display suggested categories and amounts based on your spending history. If you do not want a specific budget tracked, selectDelete ( ), then select Delete This Budget. SelectSave Budgets to save all changes.
), then select Delete This Budget. SelectSave Budgets to save all changes.
- Select a category to display a list of sub-budgets, along with your monthly progress.
- Select Edit (
 ) to edit the budgeted amount and select Save.
) to edit the budgeted amount and select Save. - Select Delete (
 ) to delete the budget, and then select Delete.
) to delete the budget, and then select Delete.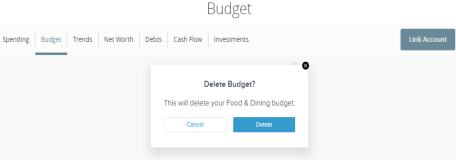
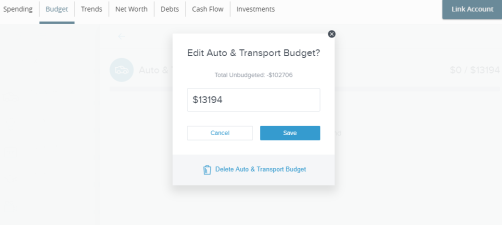
- Select a budget and then select Transactions to display a list of all transactions within the related category. Here, you can access transaction details and re-categorize transactions.
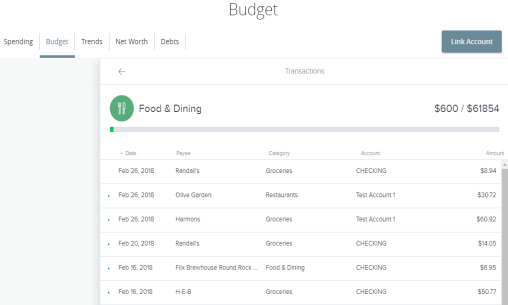
- Select an individual transaction to view and edit the transaction details.
- In the Budget tool, select Add New Budget (
 ).
).
- Select a category from the budget categories available.
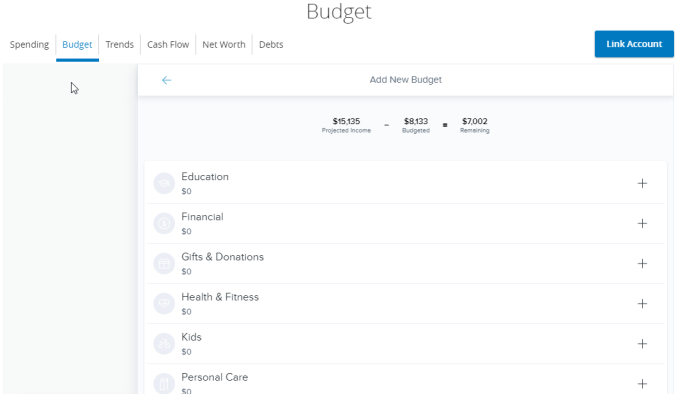
- Enter an amount in the Budget Amount field. Select Save or Cancel.
- In the Budget tool, select
 at the bottom of the bubble view.
at the bottom of the bubble view. - Select the budget category for which you want to add a sub-budget.
- Select Add New Sub-Budget.
- Select the desired category.
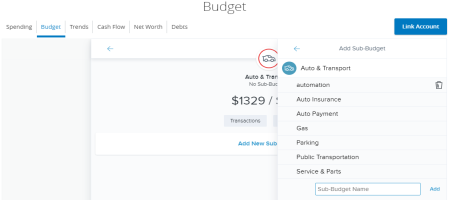
- (Optional) To create a custom sub-category, select Add a Sub-category.
- Enter the name of the subcategory you want to create and select Add or press Enter.
- In the Budget tool, select a bubble budget.
- Select Transactions to see transactions for the relevant month. All individual transactions for the selected month appear.
- Select an individual transaction to view the transaction details.
After your budgets are created, they appear in the bubble form. The color of the bubbles represents the amount of your budget spent. Bubbles can appear as the following colors:
- Green – less than 80% of the budget spent.
- Yellow – between 80% and 100% of the budget spent.
- Red – more than 100% of the budget spent.
The size of the bubble is relative to the amount, and exact progress displays on the outside rim of the bubble. You can drag and drop bubbles.
You can view and edit your projected income within each budget tool, helping you make decisions that balance with your income. Projected income is calculated based on transaction history; however, you can edit this number manually.
- In the Budget tool, select
 at the bottom of the bubble view and select Edit (
at the bottom of the bubble view and select Edit ( ) next to Projected Income.
) next to Projected Income. - Enter the monthly projected income amount, then select Save.


Select  to delete the budget, edit the amount, or view associated transactions.
to delete the budget, edit the amount, or view associated transactions.
Note: To help you make more informed budgeting decisions, you can see your historical spending while creating or editing a budget.
Select
 at the bottom of the bubble view to view your budget in list form. The color of the icons represents the amount of your budget spent. The icons appear as the following colors:
at the bottom of the bubble view to view your budget in list form. The color of the icons represents the amount of your budget spent. The icons appear as the following colors:
- Green – less than 80% of the budget spent.
- Yellow – between 80% and 100% of the budget spent.
- Red – more than 100% of the budget spent.
Note: List view is currently only supported in the desktop view of the application.
The Overall Budget bar at the top displays monthly progress for the sum of all budgets.
- In the Budget tool, select Add Budget.
- Choose the transaction tags you want to include in your new budget and select Next.
- Enter a name and monthly limit for the budget and select Next.
- Choose the account(s) you want the budget to apply to.
- Select Finish.
After your budgets are created, your budget categories appear in a graph view that displays the amount you have left in each category.
- In the Budget tool, select a budget category.
- Select Edit Budget.
- Edit the Budget Info, Available Tags, and Accounts as desired.
- Select Save to save your changes or Delete to remove the budget.
- In the Budget tool, select a budget category.
- Select the transaction you want to edit from the list below the graph.
- To edit the category name, select the category name and choose a new category from the drop-down .
- To edit the transaction name, select the Name field and enter a new name.
- To split the transaction into two categories, select the Use Split Tag button, add additional tags, and select Save.
- In the Budget tool, select Budget Alert.
- Choose one of the following Alert Types:
- Account Balance—alerts you when your account balance falls below the amount you specify.
- Specific Store Purchase—alerts you when a transaction from a particular merchant posts.
- Spending Target Exceeded—alerts you when you have spent a percentage you specify of a given budget category.
- Large Transaction—alerts you when the chosen account has a transaction that exceeds the amount you specify.
- Select the method by which you want to receive the alert. If prompted, follow the directions to configure your contact information.
- Select Save.